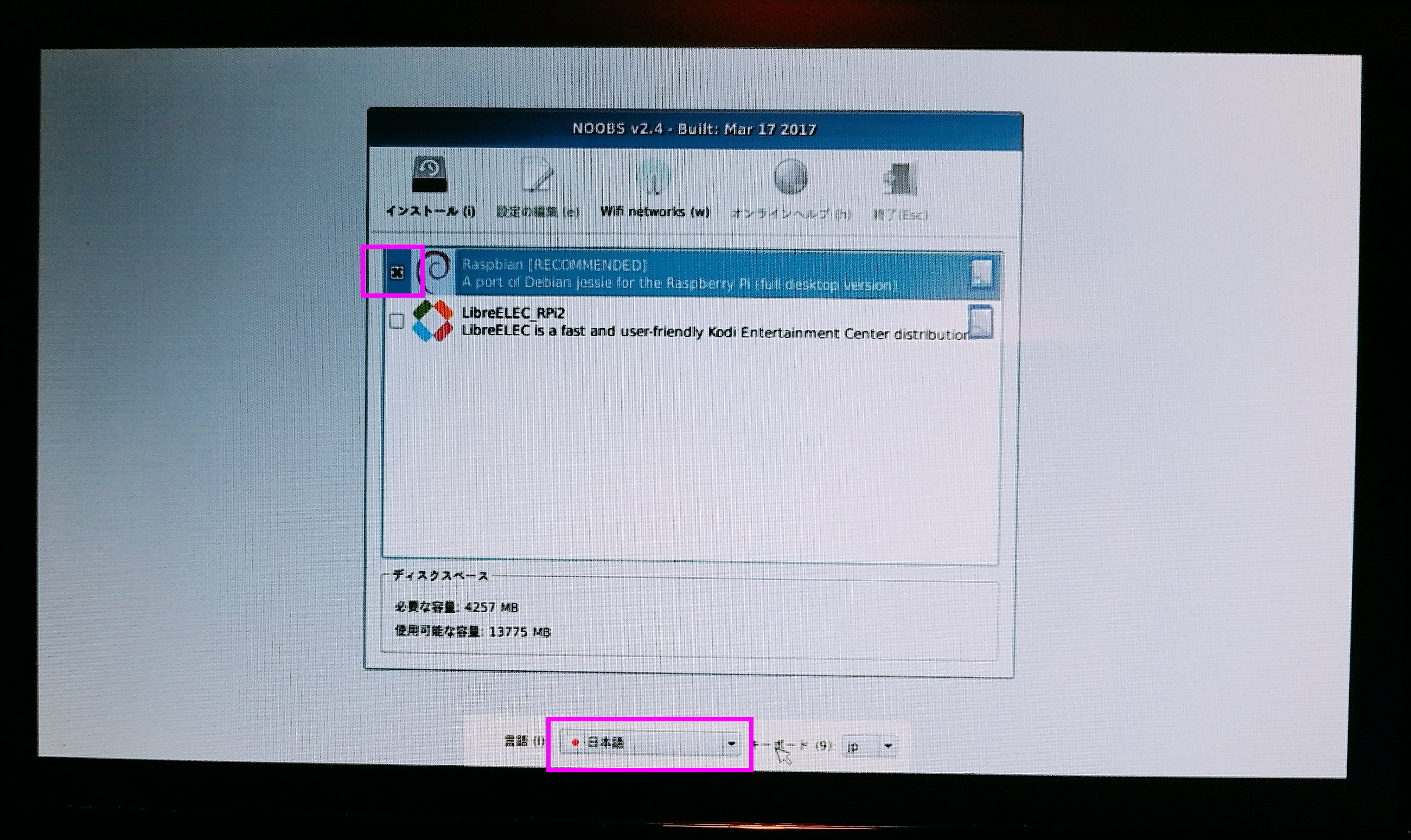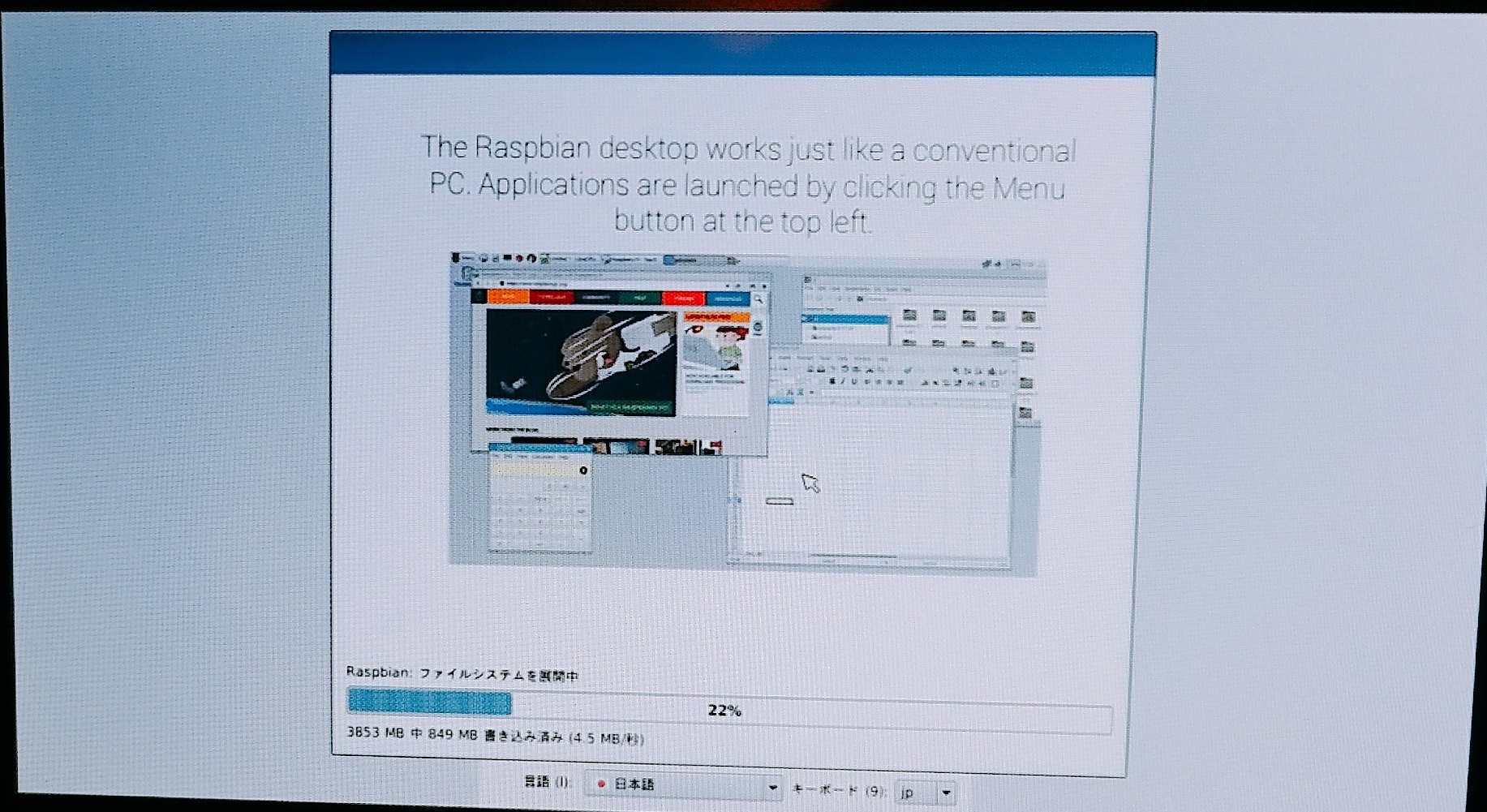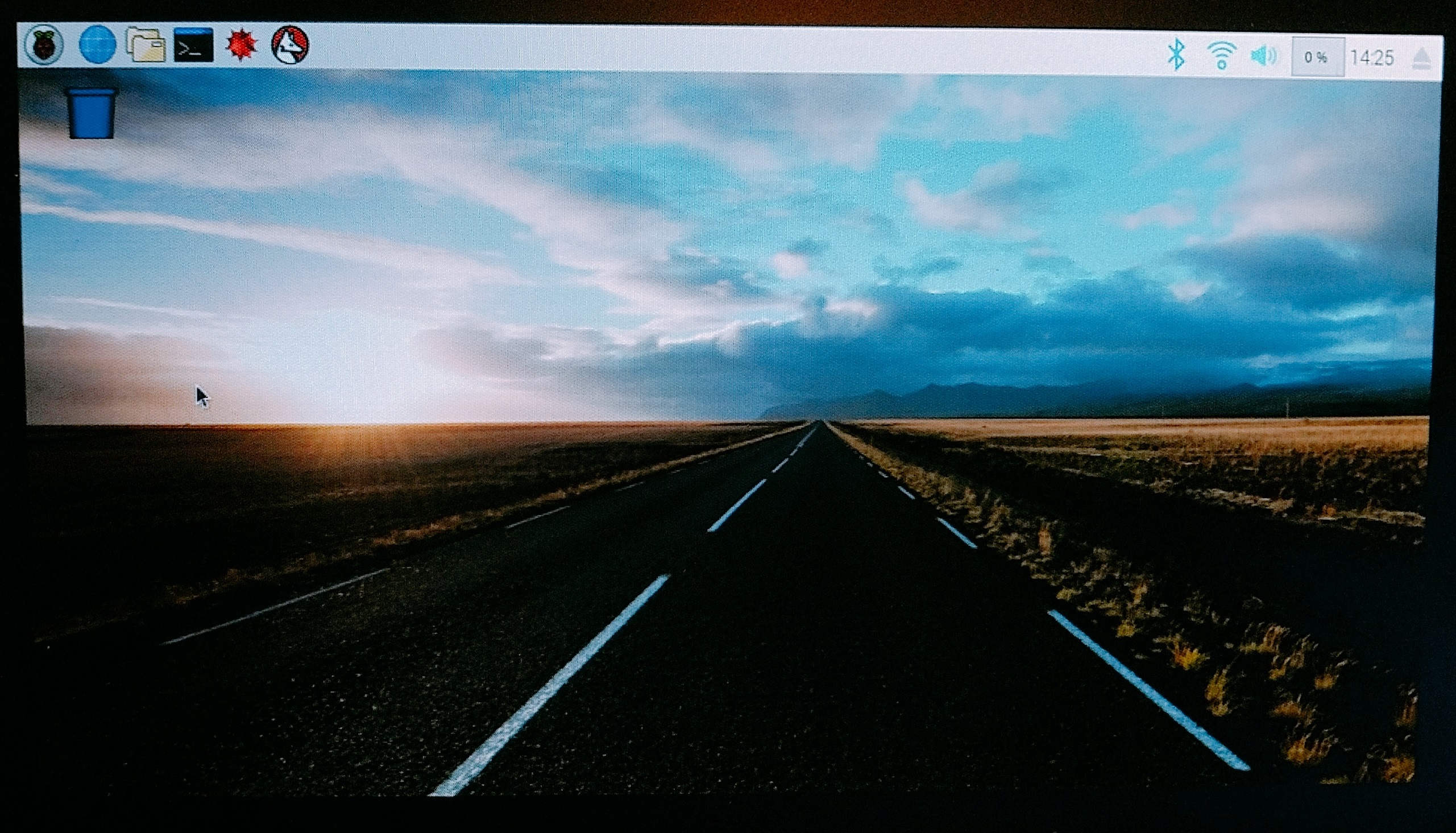RaspberryPi入門(OSインストール編) | Singularity-labo
投稿日:2017年11月15日 カテゴリー:AI 投稿者:SingularityMaster■OSのインストール
※前回の記事の続きです。

RaspberryPi本体にNOOBSを展開したmcroSDカードを挿入してください。マウス、キーボード、液晶モニタも接続してください。ACアダプタを接続すると電源が入ります。
電源を入れてしばらく経つと上のような画面になります。「Raspbian」という項目にチェックを入れてください。この「Raspbian」がOSの名前です。さらに画面下の「Language」リストボックスから日本語を選択してください。これでキーボードが日本語に対応します。ここまで済んだら、画面左上の「インストールする」ボタンをクリックしてください。上書きの警告がでますが、「はい」でOKです。
OSのインストールが開始されます。インストールには10分ほどかかります。OSのインストールが完了すると「OSのインストールに成功しました」というメッセージが表示され、OKボタンを押すと自動的に再起動します。
再起動するとデスクトップ画面が表示されるはずです。これでOSのインストールは完了です。次にOSの初期設定を行っていきます。
記事へのコメント
?????
cialis coupon <a href="https://cialiswithdapoxetine.com/#">best prices for cialis 20mg</a>
?????
cialis alternative <a href="https://cialiswithdapoxetine.com/#">cialis dosage</a>
?????
<a href="https://cialiswithdapoxetine.com/#">buy cialis usa</a> cialis tablets
?????
cialis generic https://cialiswithdapoxetine.com/
?????
<a href="https://cialiswithdapoxetine.com/#">cialis dosage</a> cialis tablets
SSjIai <a href="http://misqmhwebhtp.com/">misqmhwebhtp</a>, [url=http://yfbocsxdgopi.com/]yfbocsxdgopi[/url], [link=http://usbfwrwctnal.com/]usbfwrwctnal[/link], http://qhytjcqobwxr.com/
SSjIai <a href="http://misqmhwebhtp.com/">misqmhwebhtp</a>, [url=http://yfbocsxdgopi.com/]yfbocsxdgopi[/url], [link=http://usbfwrwctnal.com/]usbfwrwctnal[/link], http://qhytjcqobwxr.com/
http://imrdsoacha.gov.co/silvitra-120mg-qrms
http://imrdsoacha.gov.co/silvitra-120mg-qrms
http://imrdsoacha.gov.co/silvitra-120mg-qrms
http://imrdsoacha.gov.co/silvitra-120mg-qrms
http://imrdsoacha.gov.co/silvitra-120mg-qrms
http://imrdsoacha.gov.co/silvitra-120mg-qrms
http://imrdsoacha.gov.co/silvitra-120mg-qrms
http://imrdsoacha.gov.co/silvitra-120mg-qrms