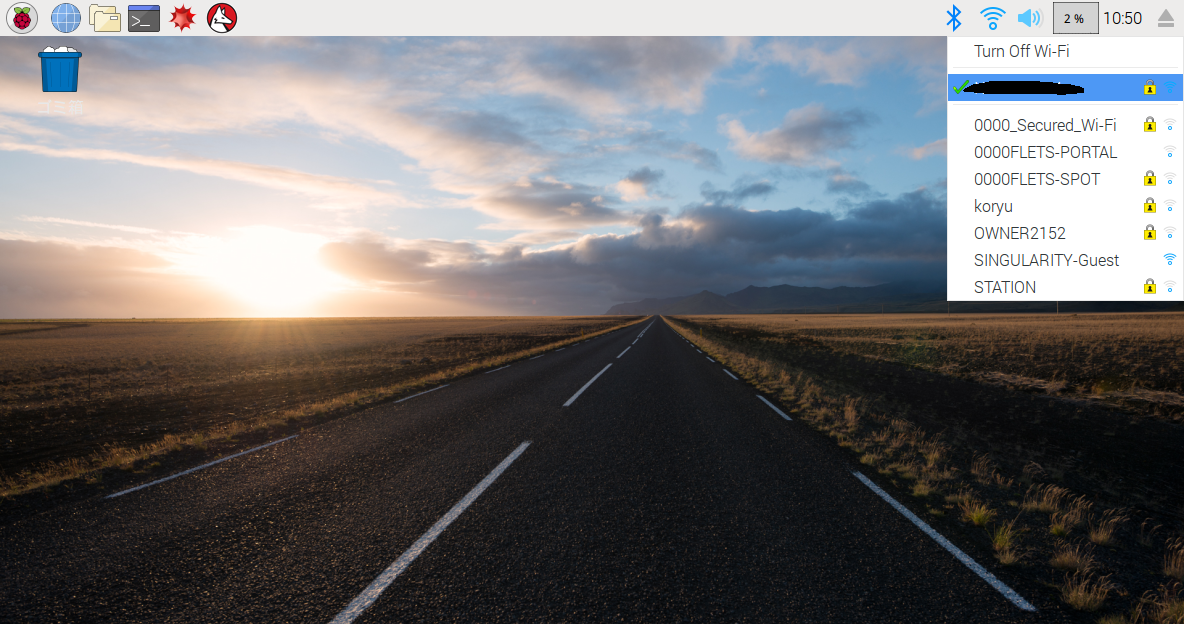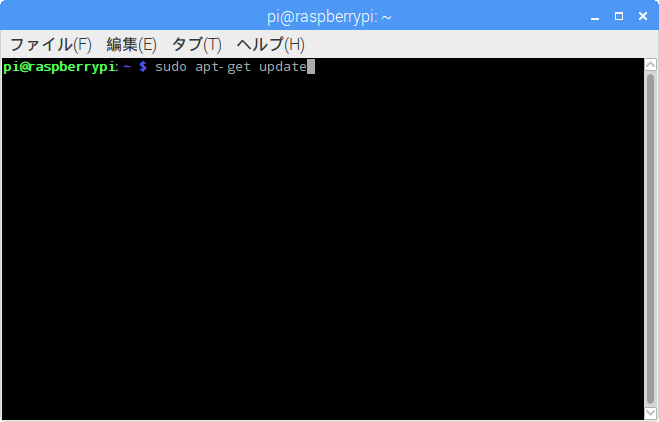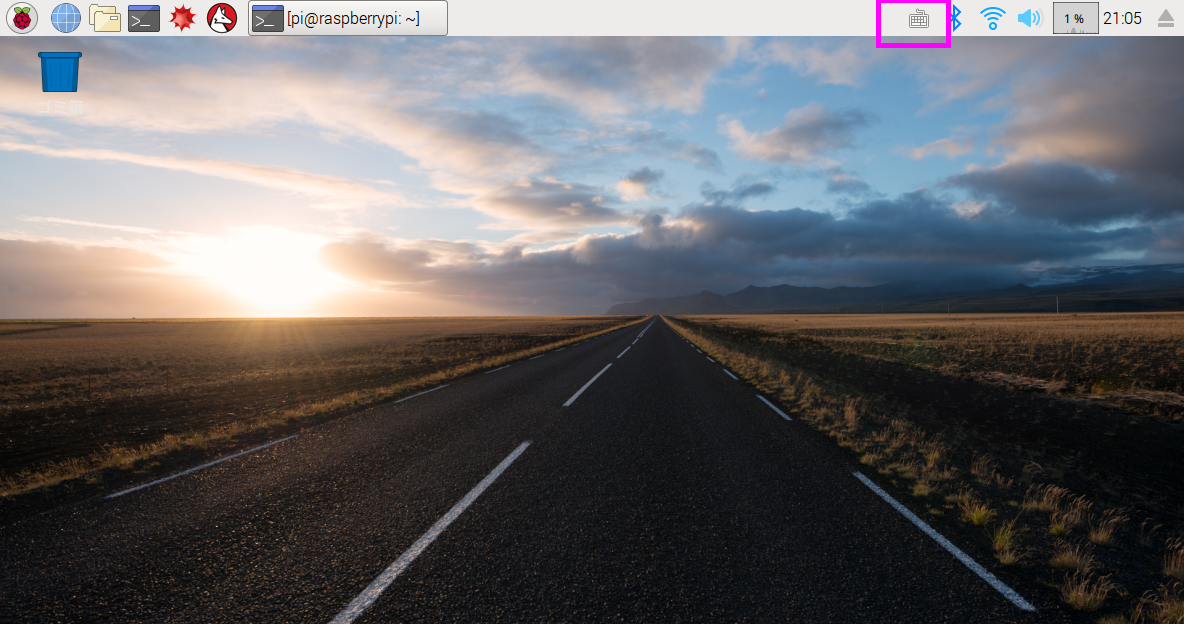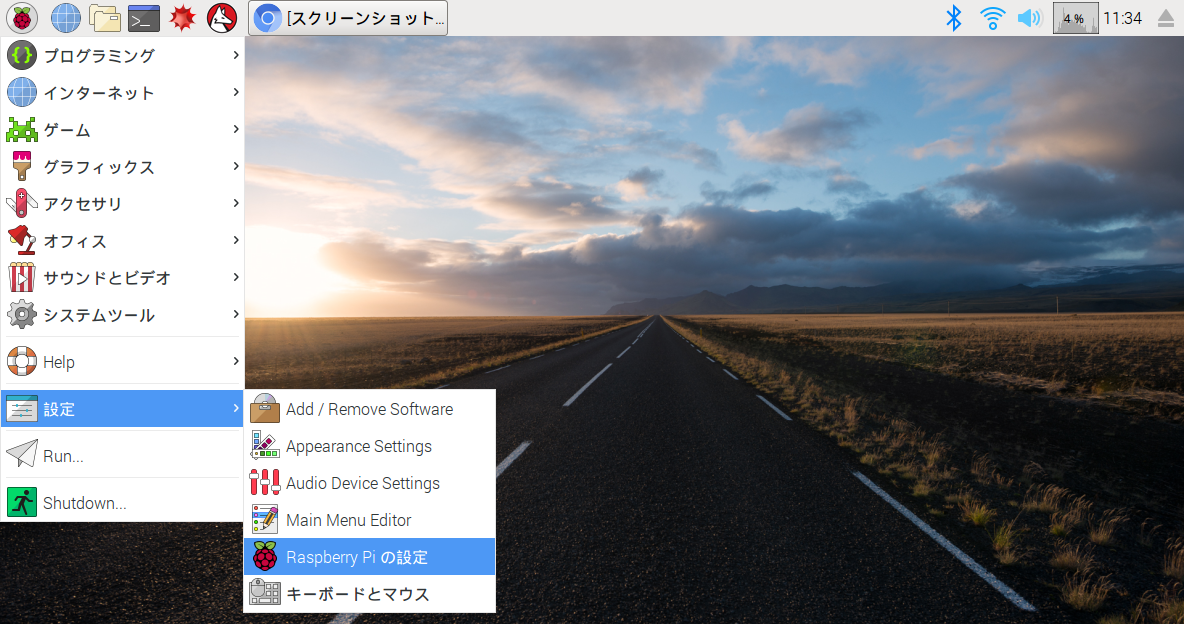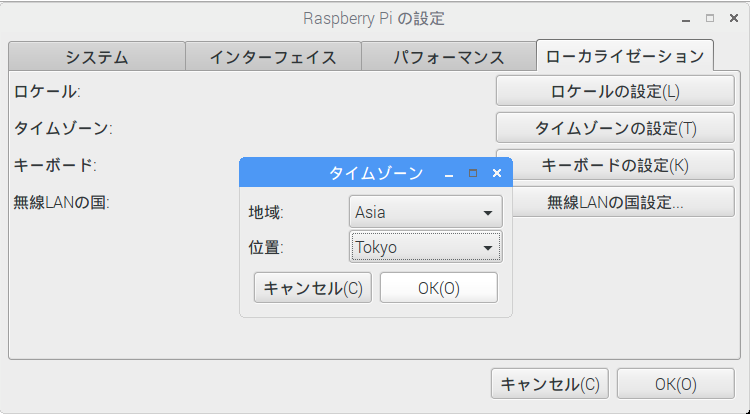RaspberryPi入門(OS初期設定編) | Singularity-labo
投稿日:2017年11月22日 カテゴリー:AI 投稿者:SingularityMaster■WiFiの接続
※前回の記事の続きです。
OSのインストールが完了したら、OSの初期設定を行っていきます。必要なファイルをインターネット経由でダウンロードするので、まずインターネットの接続を行います。
RaspberryPi 3 Model B は標準でWiFiが搭載されています。WiFi環境下にあれば、デスクトップ右上のWiFiアイコンからWiFiへの接続ができるはずです。適切なSSID、セキュリティパスワードを入力してWiFiに接続してください。
■システムのアップデート
WiFiに接続したらまずはシステムのアップデートを行います。
ツールバーからLXTerminalを起動して、次のコマンドを入力してください。システムのインデックスを更新できます。
システムの本体をアップグレードします。次のコマンドを入力してください。途中で「続行しますか?[Y/n]と聞かれるので、Yを入力してください。アップデートには10分近くかかります。
最後にファームウェアのアップデートを行います。次のコマンドを入力してください。 これも10分近くかかります。
ファームウェアのアップデートが完了したらいったん本体を再起動してください。
以上でシステムのアップデートは完了です。
■日本語入力の設定
RaspberryPiは標準では日本語の入力ができません。なので日本語入力を手動で設定していきます。
まず日本語入力ソフトウェアをインストールします。LXTerminalを起動して、次のコマンドを入力してください。途中で「続行しますか?[Y/n]と聞かれるので、Yを入力してください。
インストールが完了したら、いったん本体を再起動させてください。
再起動すると、デスクトップ右上のツールバーにキーボードマークが表示されているはずです。これで全角/半角キーで日本語入力に切り替えることができるはずです。
念のため、日本語フォントもインストールしておきましょう。LXTerminalで次のコマンドを入力してください。
インストールが完了したら本体を再起動させてください。
これで日本語入力の設定は完了です。
■タイムゾーンの設定
デスクトップの時計を見ると時間が狂っているはずです。次にこの修正を行います。
タスクバーのメニューから、「設定」→「RaspberryPiの設定」を選択してください。
上のような画面が出てきたら、ローカライゼーションタブに切り替えます。「タイムゾーンの設定」というボタンを押し、出てくる画面で地域を『Asis』に、位置を『Tokyo』に設定してください。
最後にOKボタンを押せば、時計の時間が正しくなるはずです。
これで一通りの初期設定は完了です。
次に人工知能開発に必要なライブラリをインストールしていきましょう。
前の記事 次の記事
記事へのコメント
?????
<a href="https://www.candipharm.com/# ">candipharm com</a>
?????
<a href="https://www.candipharm.com/ ">https://www.candipharm.com/</a>
?????
hydroxychloroquine sulfate 200mg https://hydroxychloroquinex.com/
?????
is chloroquine over the counter <a href="https://www.hydroxychloroquinex.com/#">https://www.hydroxychloroquinex.com/#</a>